2021-07-01 10:13
启用分段保存,当录制的文件到达设定的时长/大小后,自动保存每段录制文件;
作为老师需要录制自己的网课内容上传平台,但是平台要求每个视频时长都需要在8-10分钟;那么如何录制均等时长的视频片段呢?
选择录制模式后,点击【录制任务】-【启用分段保存】-【按录制时间】,输入分段录制的时间间隔,例如1分钟;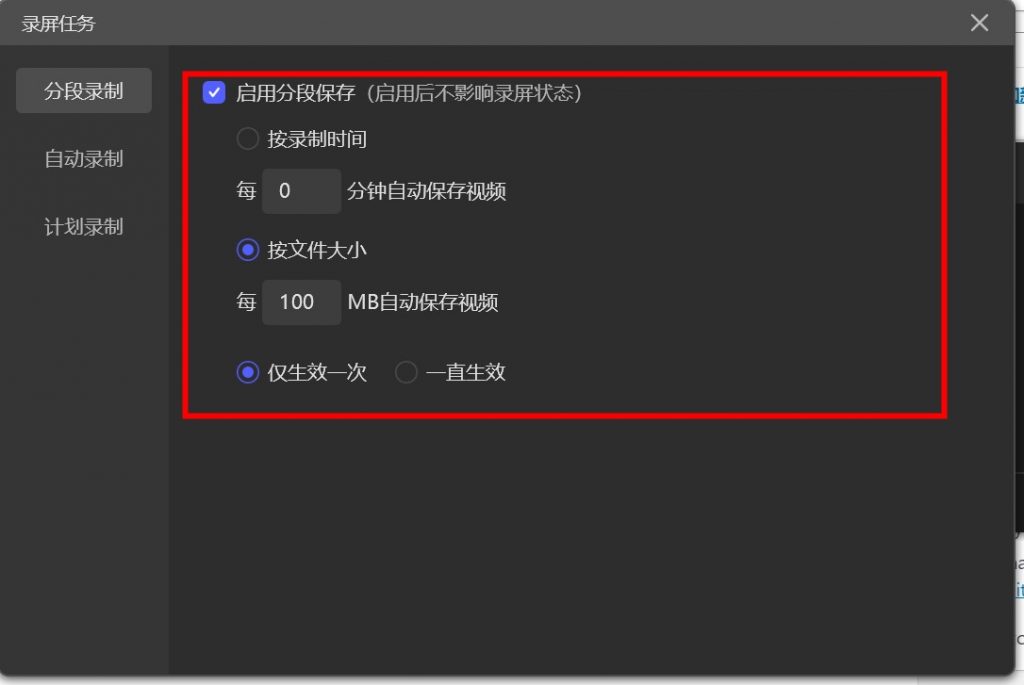
如果对于文件大小有要求,则选择【按文件大小】,并输入期望的的单个文件大小,
可选择仅生效一次或者一直生效,如果选择仅生效一次,则只有下次的录制内容会自动分段保存;选择一直生效后,则之后的每次录制都会自动保存为1分钟时长的视频内容。
设置完成后,点击REC开始录屏即可。
Win版自动录制功能分为自动开始录制和自动结束录制两种。
一、自动开始录制
可设置启动软件后自动录制整个屏幕;
每次启动电脑都需要直接录制整个屏幕,不需要手动操作;
【录屏任务】中启用【启动软件后自动录制整个屏幕】,则会在软件每次动后直接录制全屏内容;
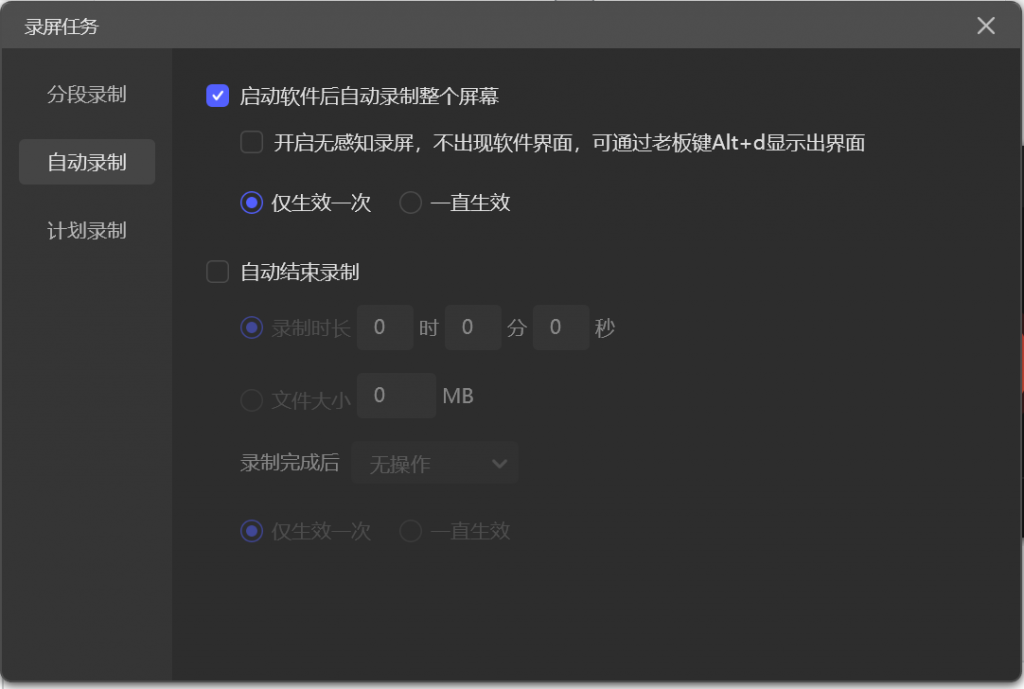
如需开机自动录制,则需要搭配在软件【设置】-【通用设置】中勾选【开机时自动启动软件】。
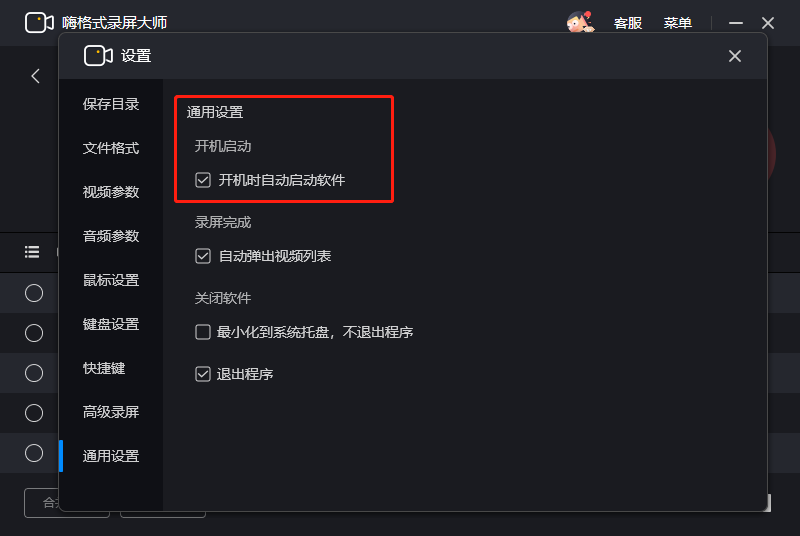
启动软件直接录制全屏功能可在设置时勾选无感知录屏,则软件录制整个过程不会在界面上显示任何旺影产品界面,如需退出无感知界面,通过快捷键老板键显示出界面。默认老板键快捷键为【Alt+d】,可在【设置】-【快捷键】中进行更改。
二、 自动结束录制
可设定结束录制条件,当录制的文件到达设定的时长/大小后,自动结束录制;
如果一个直播课程大约2小时,需要下次录制的时候录制到达2小时自动结束录制如何操作?
录制前点击【录制任务】-【自动录制】中勾选【自动结束录制】,并输入定时结束录制的时长,例如01时00分00秒;则在下次录制中,时长到达1小时,软件自动停止录制文件并保存已录制的1小时文件。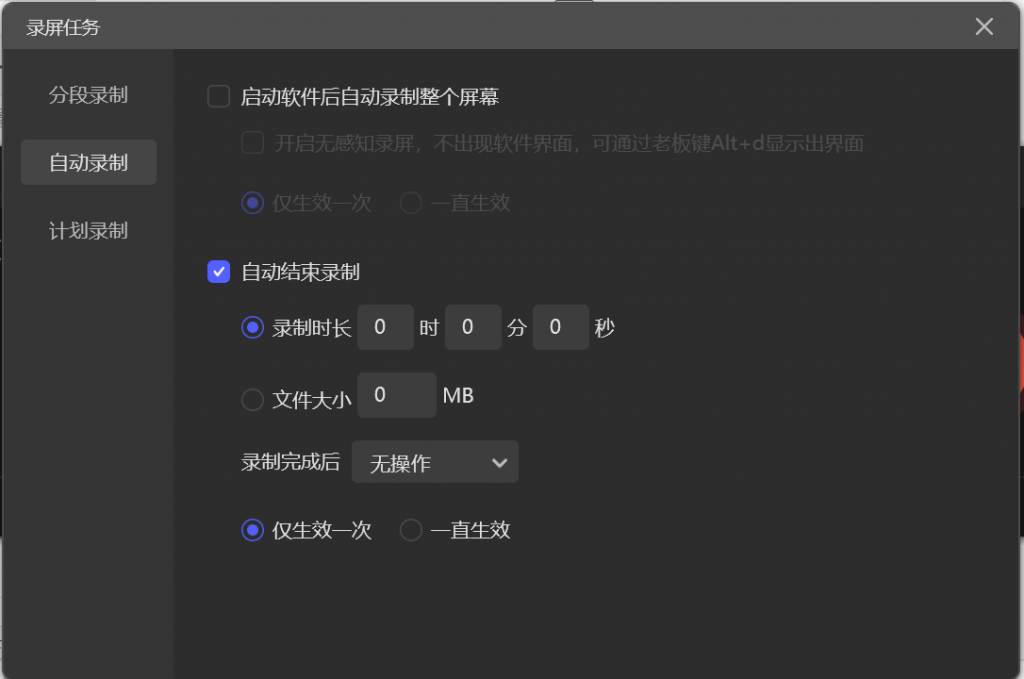
启动自动结束录制功能后,可设置录制完成后操作,可选关闭电脑或无任何其他操作。
功能介绍:
满足设定的录制起始条件,软件自动执行录制任务至设定的停止时间,支持设置循环任务;
使用场景:
学生知道老师今天将会在7点到9点开始直播课程,但是自己可能不在电脑身边,需要软件定时开始及结束录制,回家后观看录制的课程该怎么操作?
使用方法:

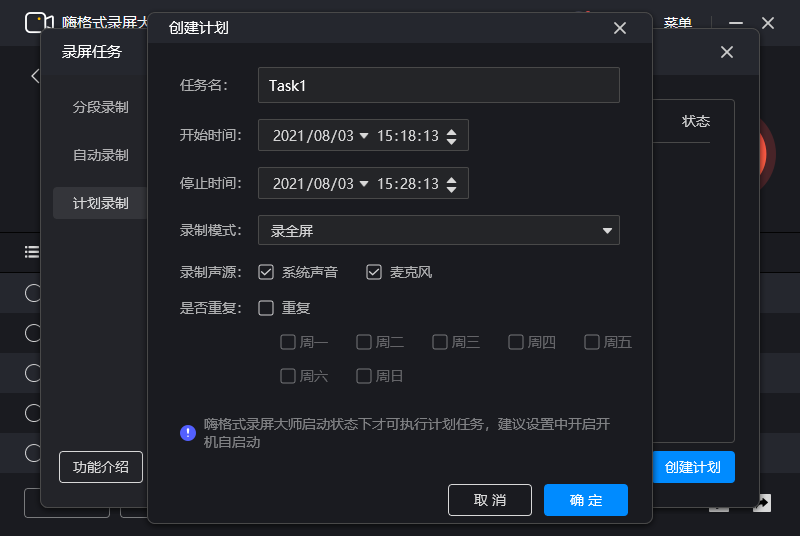
「注意事项」